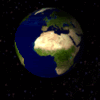Apakah sobat pernah mengunjungi blog yang apabila mouse menyorot link kemudian keluar screenshoot? (artikel yang aneh baru mulai sudah ada pertanyaan) , nah apabila sobat berkeinginan blognya mempunyai fasilitas seperti itu coba deh baca artikel ini sampai selesai.
Untuk mendapatkan tool screenshoot seperti itu, sobat bisa mendapankannya diberbagai situs di internet. Agar tidak berlama-lama mencari, saya ambil contoh salah satunya adalah http://www.snap.com. Berminat tapi masih bingung cara mendapatkannya? silahkan ikuti langkah-langkah berikut ini :
1. silahkan sobat kunjungi http://www.snap.com atau klik saja di sini !
2. Apabila sobat sudah berada dihalaman situs tersebut, klik tombol Get Started Now
3. Pilih warna yang di inginkan di bawah tulisan CHOOSE A COLOR THEME, klik saja warna yang tersedia
4. Pilih Snap shot icon dan trigger di bawah tulisan CHOOSE A SNAP SHOT AND TRIGGER, klik saja pada radio button yang ada
5. Apabila sobat ingin memasang logo milik sendiri, klik tombol Browse...., kemudian pilih gambar icon yang tersedia pada komputer sobat, apabila tidak mau ya biarkan saja
6. Pilih ukuran snap shots di bawah tulisan CHOOSE SNAP SHOTS SIZE, beri tanda pada radio button nya
7. Klik tombol Continue
8. Masukan alamat blog sobat pada kotak di bawah tulisan Enter Your Site URL. contoh : http://template-unik.blogspot.com
9. Masukan alamat email sobat di bawah tulisan Enter Your Email
10. Beri tanda centang pada kotak di samping tulisan I agree to the Terms and Conditions below (kalau mau dibaca, silahkan baca dulu TOS nya)
11. Klik tombol Continue
12. Apabila sobat memakai template baru, klik banner logo Blogger, silahkan sign in di blogger dan pilih nama blog yang di inginkan
13. Klik tombol MENAMBAH WIDGET, maka akan secara otomatis kode dari snaps shots akan di tambahkan
14. Pindahkan elemen yang baru di tambahkan pada tempat yang di inginkan, karena kode tersebut memuat pula banner dari snapshot
15. Klik tombol SIMPAN
16. Selesai.
Bagi sobat yang memakai template klasik, pada langkah yang ke 12, sobat klik lagi tombol Continue. Klik link READ MORE yang berada di bawah tulisan yang berjudul Put a Snap Shots Badge on your site. Copy kode yang di berikan dan paste pada notepad. langkah terakhir tinggal memasukannya kedalam kode template sobat.
Minggu, 21 September 2008
Pasang Snaps Shots
jadwal shalat
Bagi yang muslim, ada nih aksesori blog plus buat mengingatkan kepada kita akan waktu sholat biar para pengunjung blog kita tidak terlalu terlena ketika memmbaca berbagai artikel yang kita tulis di blog. Jadwal waktu sholat ini bisa sobat dapatkan di http://www.islamicfinder.org, untuk cara mendapatkannya silahkan ikuti langkah-langkah berikut ini :
1. Silahkan sobat kunjungi situs http://www.islamicfinder.org atau hanya klik di sini !
2. Klik link yang bertuliskan Add new sevices to your site di halaman bagian bawah
3. Alihkan perhatian ke nomor pilihan ke 2. Klik menu Dropdown yang bertuliskan Select a Country
4. Klik nama negara yang sobat inginkan, lalu klik Go. Contoh : Indonesia
5. Klik nama kota yang sobat inginkan. Contoh : Jakarta
6. KLik tombol Generated Code
7. Copy kode yang di berikan, lalu paste pada notepad untuk nanti keperluan di simpan ke blok kita
8. Silahkan tutup window situs tersebut
9. Selesai.
Itu tadi cara mendapatkan kode jadwal sholatnya, untuk memasukan kode tersebut ke dalam blog, silahkan ikuti langkah berikut :
Untuk Template Klasik
1. Sign in di blogger
2. Klik menu Template
3. Klik menu Edit HTML
4. Copy seluruh kode template, paste pada notepad lalu simpan untuk backup data
5. Copy kode jadwal sho;at yang tadi lalu paste pada tempat yang sobat inginkan
6. Klik tombol Pratinjau untuk melihat perubahan
7. Bila sudah Ok, klik tombol Simpan Perubahan Template
8. Selesai.
Untuk Template baru
1. Sign in di blogger
2. Klik menu Layout
3. Klik menu Elemen Halaman
4. Klik tulisan Tambahkan sebuah Elemen Halaman
5. Klik tombol TAMBAHKAN KE BLOG di bawah tulisan HTML/JavaScript
6. Paste kode Jadwal sholat tadi ke kolom yang di sediakan
7. Klik tombol Simpan Perubahan
8. Pindahkan elemen yang baru di buat pada tempat yang sobat sukai
9. Klik tombol Simpan
10. Selesai
pelacak IP Address
ada lagi nih blog toolsekaligus sebagai aksesori blog. Tool ini berfungsi untuk melacak alamat IP (Internet Protocol) sang pengunjung blog kita. Selain IP address, tool ini juga bisa melacak browser serta Operating system yang dipakai oleh pengunjung.
Untuk mendapatkan tool ini, sobat bisa mendapatkannya di banyak situs pada internet. Agar tidak usah bingung mencari, saya ambil contoh salah satunya adalah http://www.ipnow.org. Salah satu contoh tampilan yang di miliki situs ini adalah sebagai berikut
Tertarik memasang ini? Silahkan ikuti langkah-langkah berikut ini :
1. Silahkan buka situs http://www.ipnow.org
2. Di bawah tulisan Custom Image ada beberapa tampilan yang bisa di pilih. Ambil contoh : klik yang Custom Graphical Info Image
3. Pilih warna backround serta warna text yang di inginkan oleh sobat
4. Klik tombol Create My Image
5. Tunggu beberapa saat sampai proses selesai
6. Copy kode yang di bawah tulisan Linked Image, paste pada notepad untuk keperluan nanti di masukan ke blog
7. Silahkan tutup situs tersebut
Untuk cara memasukan kode yang di copy tadi, silahkan ikuti petunjuknya !
Untuk template klasik :
1. Sign in di blogger
2. Klik menu Template
3. Klik menu Edit HTML
4. Copy seluruh kode template sobat, lalu paste pada notepad, silahkan save dulu untuk backup data
5. Copy kode yang ada di notepad tadi lalu paste pada tempat yang sobat inginkan
6. Klik tombol Pratinjau untuk melihat perubahan
7. Jika sudah OK, klik tombol Simpan Perubahan Template
8. Selesai.
Untuk template baru :
1. Sign in di blogger
2. Klik menu Layout
3. Klik menu Elemen halaman
4. Klik tulisan Tambah sebuah Halaman Elemen
5. Klik tulisan TAMBAHKAN KE BLOG di bawah tulisan HTML/javascript
6. Copy kode yang ada pada notepad, kemudian paste pada kolom yang tersedia
7. Klik tombol SIMPAN PERUBAHAN
8. Pindahkan elemen yang baru di buat pada tempat yang sobat inginkan, lalu klik tombol SIMPAN
9. Selesai.
Situs lain yang menyediakan layanan seperti ini bisa sobat kunjungi :
1. http://www.danasoft.com
2. http://www.ip2phrase.com
Pasang Kode Tuker Link
Untuk membuat kode tukeran link, kebanyakan para blogger menggunakan banner yang berukuran kecil atau di sebut juga dengan chiklet sebagai ciri khas dari blog masing-masing. Maka dari itu, saya akan mencoba mengulas pembahasan ini bermula dari pembuatan chiklet nya.
Untuk membuat sebuah chiklet, sobat bisa menggunakan berbagai software grafik & design semacam photoshop, corel, atau lain sebagainya. Tak hanya sebatas chiklet yang berupa gambar diam, sebuah animasi pun bisa di jadikan chiklet tukeran link, tentunya ini terserah kepada keahlian masing-masing dalam hal membuat chiklet.
Akan tetapi, bagi sobat yang belum bisa atau hanya sekedar malas untuk membuatnya karena memerlukan waktu yang cukup lama untuk berkreasi, sobat bisa menggunakan layanan berbagai situs pembuat chiklet. Salah satu situs yang menyediakan layanan ini adalah www.chicklette.net. Melalui situs ini sobat hanya perlu menentukan warna serta tulisan yang di inginkan, kemudian apabila sudah selesai, sobat tinggal save picture lalu menyimpannya dalam komputer sobat.
Itu tadi merupakan langkah pertama. langkah kedua adalah meng upload file chiklet tadi ke hosting untuk menyimpan gambar, boleh di blogger atau di hosting lain, Jika proses upload selesai, sobat tinggal mencatat atau mengcopy alamat URL gambar tersebut. Misal saya ambil contoh untuk chiklet blog ini adalah :
http://i522.photobucket.com/albums/w350/cmayudi/cooltext396995608.gif
langkah selanjuatnya adalah membuat kode link dari alamat gambar tadi, contoh kodenya seperti ini :
<a href="http://ch4ndra.blogspot.com" target="_blank"> <img src="http://i522.photobucket.com/albums/w350/cmayudi/cooltext396995608.gif" border="0" alt="Kolom blog tutorial "></a>
Nah itu tadi merupakan contoh link untuk membuat link ke blog ini, untuk ngelink ke blog sobat ya tinggal sesuaikan saja.
Apabila kode link sudah ada, langkah selanjutnya adalah membuat text area untuk menampung seluruh kode agar nanti bisa di copy oleh pengunjung yang mau nge link ke blog sobat, kodenya seperti ini :
<textarea name="code" rows="6" cols="20">
<a href="http://ch4ndra.blogspot.com" target="_blank">
<img src="http://i522.photobucket.com/albums/w350/cmayudi/cooltext396995608.gif" border="0" alt="Kolom blog tutorial "></a>
</textarea>
Beberapa langkah sudah di lewati, langkah selanjutnya adalah merangkaikan kode-kode tadi, misalkan kode tukeran link ingin di bawah gambar chicklet agar tampak lebih menarik, kodenya kira-kira seperti ini :
<h2>Tukeran link</h2>
<br/><br/>
Copy kode di bawah masukan di blog anda, saya akan segera linkback kembali
<br/><br/>
<img src="http://i522.photobucket.com/albums/w350/cmayudi/cooltext396995608.gif" border="0" alt="Kolom blog tutorial ">
<br/><br/>
<textarea name="code" rows="6" cols="20">
<a href="http://ch4ndra.blogspot.com" target="_blank">
<img src="http://i522.photobucket.com/albums/w350/cmayudi/cooltext396995608.gif" border="0" alt="testing "></a>
</textarea>
Hasilnya nanti akan seperti ini : Tukeran link
Copy kode di bawah masukan di blog anda, saya akan segera linkback kembali
image dalam kode marquee
Seperti halnya teks biasa, kita hanya perlu memasukan kode gambar ke dalam kode marquee.
Prinsip dasarnya seperti ini :
<marquee>
Teks, links, gambar, atau apa saja yang ingin di masukan.
</marquee>
Dari prinsip dasar diatas, maka kita hanya perlu memasukan kode gambar diantara kode marquee, sangat sederhana. Kode marquee yang dipakai tentu saja banyak variasinya, tergantung mana yang akan di pakai. Dan tidak hanya terpatok di situ saja, kita bisa memadukan berbagai kode HTML di dalam marquee, semisal apabila teks ingin berada di tengah-tengah, rata kiri, rata kanan, rata kiri-kanan, memakai bingkai, menggunakan warna latar belakang, dan atau apa saja. Tentunya di perlukan suatu kreatifitas agar kita bisa memadukannya.
Perlu di ketahui bahwa kode marquee ini tidak terlalu dimengerti oleh browser Firefox, terutama versi yang terdahulu. Untuk versi terbaru pun memang sudah bisa mengerti (soalnya sekarang saya pake versi terbaru) akan tetapi tetap saja tidak seindah seperti ketika kita melihatnya melalui internet explorer. Akan tetapi lagi nih, jangan dulu berburuk sangka bahwa browser firefox tidak bagus, tentunya banyak kode-kode HTML yang lain akan berfungsi dengan baik apabila di lihat dengan firefox dan tidak berfungsi dengan baik apabila di lihat dengan internet explorer. Jadi pikir-pikir dulu apabila ingin menggunakan kode marquee, terlebih dalam jumlah yang banyak alias setiap sudut halaman blog menggunakan kode marquee.
Kembali lagi ke bahasan utama yaitu membuat gambar bisa bergerak dengan marquee, sobat tinggal memasukan kode gambar di dalamnya. Jika ingin ada beberapa buah gambar untuk memisahkannya (tidak berdempetan), sobat harus menyisipkan kode
diantara kode gambar untuk arah vertikal dan kode (jika sobat memakai firefox, kode yg sobat lihat mungkin salah kode yg benar ini --> & n b s p ; tapi tanpa sepasi alias bersatu). Saya berikan contoh, alamat foto yang saya miliki seperti ini :
http://pic50.picturetrail.com/VOL399/8403005/15651300/238003026.jpg
http://pic50.picturetrail.com/VOL399/8403005/15651300/237997596.jpg
Untuk membuat foto tersebut tampil harus menggunakan kode html tambahan :
<img src="http://pic50.picturetrail.com/VOL399/8403005/15651300/238003026.jpg" />
<img src="http://pic50.picturetrail.com/VOL399/8403005/15651300/237997596.jpg" />
Sekarang bagaimana memasukan kode gambar tersebut ke dalam marquee?
Saya ambil contoh, kode marquee yang di pakai adalah dengan variasi agar ketika mouse menyorot pada gambar berhenti, maka kodenya akan seperti ini :
<marquee onmouseover="this.stop()" onmouseout="this.start()" scrollamount="2" direction="up" width="100%" height="200" align="center">
<img src="http://pic50.picturetrail.com/VOL399/8403005/15651300/238003026.jpg" height="130" width="190" />
<br/><br/>
<img src="http://pic50.picturetrail.com/VOL399/8403005/15651300/237997596.jpg" height="130" width="190" />
</marquee>
Itu tadi yang polos alias gambar saja yang yang bergerak. Jika ingin sedikit variasi bisa memakai bingkai. kodenya seperti ini :
<table border="10" cellpadding="3" height="135" width="195"/>
<tr>
<td>
<marquee onmouseover="this.stop()" onmouseout="this.start()" scrollamount="2" direction="up" width="192" height="132" align="center">
<img src="http://pic50.picturetrail.com/VOL399/8403005/15651300/238003026.jpg" height="130" width="190" />
<br/>
<img src="http://pic50.picturetrail.com/VOL399/8403005/15651300/237997596.jpg" height="130" width="190" />
</marquee>
</td>
</tr>
</table>
Itu tadi memakai bingkai dengan warna latar belakang default (putih), jika ingin ada warna latar belakang (background) maka tinggal menyisipkan atribut background pada kode tabel, contoh dengan warna background biru muda :
<table border="10" cellpadding="3" height="135" width="195" bgcolor="#b1c3d9" />
<tr>
<td>
<marquee onmouseover="this.stop()" onmouseout="this.start()" scrollamount="2" direction="up" width="192" height="132" align="center">
<img src="http://pic50.picturetrail.com/VOL399/8403005/15651300/238003026.jpg" height="130" width="190" />
<br/>
<img src="http://pic50.picturetrail.com/VOL399/8403005/15651300/237997596.jpg" height="130" width="190" />
</marquee>
</td>
</tr>
</table>
Texk berjalan di bar menu
template blogger terbagi menjadi dua yaitu template klasik dan template baru, maka untuk cara membuat text berjalan tersebutpun akan berbeda, oleh karenanya pembahasannya pun akan saya bagi menjadi dua bagian. Akan tetapi perlu saya sampaikan, contoh yang akan saya berikan kali ini hasilnya tidak persis seperti pada blog ini yaitu text berjalan dari arah kanan kekiri, akan tetapi saya akan memberi contoh text berjalan dari kiri ke arah kanan serta ada jeda waktu antara tulisan yang petama dengan yang kedua dan juga tulisan berikutnya.
Untuk template klasik silahkan ikuti langkah-langkah berikut ini :
1. Sign in di blogger dengan id sobat
2. Klik menu Template
3. klik menu Edit HTML
4. Copy seluruh kode HTMl lalu paste pada program notepad kemudian save. Ini di maksudkan untuk berjaga-jaga apabila terjadi kesalahan dalam proses editting template, sobat masih mempunyai data untuk mengembalikannya ke semula
5. Copy kode berikut ini lalu paste di atas kode# </head>
<script language='javascript'>
message = "Tulis text pertama yang ingin muncul disini ^" +
"Tulis text kedua disini ^" +
"Tulis text ketiga disini ^" +
"Tulis text keempat disini ^"
scrollSpeed = 130
lineDelay = 0
// Do not change the text below //
txt = ""
function scrollText(pos) {
if (message.charAt(pos) != '^') {
txt = txt + message.charAt(pos)
status = txt
pauze = scrollSpeed
}
else {
pauze = lineDelay
txt = ""
if (pos == message.length-1) pos = -1
}
pos++
setTimeout("scrollText('"+pos+"')",pauze)
}
scrollText(0)
</script>
# Klik tombol Save Template Changes
# Selesai.
Untuk template baru silahkan ikuti langkah-langkah berikut ini :
1. Sign in di blogger dengan id sobat
2. Klik menu Layout
3. Klik menu Edit HTML
4. Klik tulisan Download Full Template, lalu save data tersebut. Ini untuk berjaga-jaga apabila terjadi kesalahan dalam mengedit kode template
5. Klik kotak kecil di samping tulisan Expand Widget Templates untuk memberi tanda centang. Sekali lagi jangan lupa klik kotak kecil di samping tulisan Expand Widget Templates
6. Tunggu beberapa saat sampai proses selesai
7. Simpan kode berikut di bawah kode </body> , kode ini letaknya berada paling bawah sebelum kode </html>
<script language='javascript'>
message = "Tulis text pertama yang ingin muncul disini ^" +
"Tulis text kedua disini ^" +
"Tulis text ketiga disini ^" +
"Tulis text keempat disini ^"
scrollSpeed = 130
lineDelay = 0
// Do not change the text below //
txt = ""
function scrollText(pos) {
if (message.charAt(pos) != '^') {
txt = txt + message.charAt(pos)
status = txt
pauze = scrollSpeed
}
else {
pauze = lineDelay
txt = ""
if (pos == message.length-1) pos = -1
}
pos++
setTimeout("scrollText('"+pos+"')",pauze)
}
scrollText(0)
</script>
8. Klik tombol SAVE TEMPLATE
9. Selesai
pasang video
Memuat video diantara artikel, selain untuk memperindah artikel itu sendiri, juga video ini bisa berfungsi sebagai media yang efektif dalam menyampaikan sesuatu kepada para pengunjung. Terlebih apabila anda merupakan seorang pebisnis yang dengan video ini dapat lebih memperjelas tujuan anda di banding dengan hanya sebuah tulisan. dibawah ini adalah contoh sederhana dari video , silahkan anda klik video tersebut untuk mengaftifkannya.
Untuk membuat sebuah video, kita bisa menggunakan situs layanan pembuatan video, salah satunya adalah http://www.youtube.com. Ikuti langkah-langkah berikut ini :
1. daftar www.youtube.com silahkan klik di sini
2. Setelah berada di situs tersebut, klik tulisan Sign Up yang berada pada layar bagian atas
3. Isi semua data diri anda pada form yang di sediakan, jangan lupa beri tanda tik/cek pada kotak di samping tulisan --> Sign me up for the "Broadcast Yourself" email - I agree to the terms of use and privacy policy. lalu klik tombol Sign Up
4. Setelah berhasil, anda diminta untuk veryfikasi, silahkan cek email yang anda daftarkan tadi untuk melakukan veryfikasi
5. Jika email dari youtube.com sudah masuk, silahkan buka lalu klik tulisan Confirm your email addres
6. Dengan meng klik tulisan tadi, secara otomatis anda sudah masuk kedalam halaman account anda dan siap untuk upload video
7. Klik tulisan Upload Video yang berada pada layar sebelah atas
8. Isi form yang di sediakan
9. Klik tombol bertuliskan Continue Uploading
10. Klik tombol Browse, masukan file video yang ingin anda masukan
11. Beri tanda tik/cek pada radio button, public--> jika video anda bisa dilihat oleh umum. Private -->Jika video anda bersifat pribadi yang hanya bisa di lihat oleh orang yang anda tunjuk
12. Klik tombol Upload Video, tunggu beberapa saat sampai proses upload selesai
13. Setelah proses upload selesai, anda tinggal mengcopy kode HTML yang di berikan. lalu paste pada Notepad
14. Silahkan klik Log Out untuk keluar dari situs tersebut
15. Selesai. anda sudah mempunyai video yang bisa di simpan pada artikel anda
Untuk memasukan kode video yang telah anda copy tadi, caranya yaitu anda tinggal posting artikel seperti biasa lalu sisipkan kode tersebut pada tempat yang anda inginkan. Cuma saat copy n' paste kode tersebut posisi posting harus pada Edit HTML jangan pada posisi Compose. Jika sudah selesai memasukan artikel, Tinggal klik Publish dan video anda siap di lihat oleh para pengunjung blog anda.
Selamat mencoba !
buat Icon YM
Untuk menampilkan icon status online yahoo ! messenger, kita bisa memilih sebanyak 5 pilihan, yakni style id 1, style id 2, style id 3, style id 4, serta style id 5, Apa perbedaan dari style id ini? perbedaannya adalah ukuran dari icon itu sendiri, untuk melihat perbedaan style id, silahkan sobat perhatikan gambar berikut :
masing-masing gambar mempunyai URL adddress sendiri yaitu :
http://opi.yahoo.com/online?u=YahooID&m=g&t=1
Untuk Style ID 1
http://opi.yahoo.com/online?u=YahooID&m=g&t=2
Untuk Style ID 2
http://opi.yahoo.com/online?u=YahooID&m=g&t=3
Untuk Style ID 3
http://opi.yahoo.com/online?u=YahooID&m=g&t=4
Untuk Style ID 4
http://opi.yahoo.com/online?u=YahooID&m=g&t=5
Untuk Style ID 5
itu tadi adalah URL address masing-masing Style ID, maka agar tampil menjadi gambar, kita harus menambah kode yaitu :
<img src="URL address">
Sehingga untuk menampilkan URL address di atas menjadi sebuah gambar, maka kodenya akan seperti ini :
<img src="http://opi.yahoo.com/online?u=YahooID&m=g&t=1" border="0">
Untuk Style ID 1
<img src="http://opi.yahoo.com/online?u=YahooID&m=g&t=2" border="0">
Untuk Style ID 2
<img src="http://opi.yahoo.com/online?u=YahooID&m=g&t=3" border="0">
Untuk Style ID 3
<img src="http://opi.yahoo.com/online?u=YahooID&m=g&t=4" border="0">
Untuk Style ID 4
<img src="http://opi.yahoo.com/online?u=YahooID&m=g&t=5" border="0">
Untuk Style ID 5
Penambahan kode border="0"agar gambar yang di hasilkan terhindar dari adanya garis tepi atau bingkai. Tapi tentu saja kode diatas adalah hanya untuk menampilkan gambar icon YM nya dan belum bisa bereaksi walaupun sudah di klik oleh para pengunjung.
Ada beberapa pilihan yang bisa kita terapkan ketika pengunjung mengklik icon YM kita, yaitu :
Kirim Instant Messenger.
Kodenya sebagai berikut :
Kirim IM
Sehingga untuk kode lengkapnya jadi seperti ini :
<a href="ymsgr:sendIM?YOURID"><img src="http://opi.yahoo.com/online?u=YourID&m=g&t=StyleID" border="0"></a>
Kirim Instant Messenger dengan pesan
Kodenya sebagai berikut :
<a href="ymsgr:sendIM?YOURID&m=YOUR+MESSAGE">Kirim IM</a>
Sehingga untuk kode lengkapnya jadi seperti ini :
<a href="ymsgr:sendIM?YOURID&m=YOUR+MESSAGE"><img src="http://opi.yahoo.com/online?u=YourID&m=g&t=StyleID" border="0"></a>
Menambahkan link ke chat room favorit
Kodenya sebagai berikut :
<a href="ymsgr:addfriend?YOURID">Masukan ke daftar teman sobat</a>
Sehingga untuk kode lengkapnya jadi seperti ini :
<a href="ymsgr:addfriend?YOURID"><img src="http://opi.yahoo.com/online?u=YourID&m=g&t=StyleID" border="0"></a>
Bagaimana jelaskan? biar lebih jelas lagi saya beri contoh.
Karena email saya adalah cmayudi@yahoo.com maka id saya adalah cmayudi, Sehingga kode untuk mengirimkan Instan Message dengan pilihan Style ID 2 adalah sebagai berikut :
<a href="ymsgr:sendIM?cmayudi"><img src="http://opi.yahoo.com/online?u=cmayudi&m=g&t=2" border="0"></a>
pasang image pada judul artikel
Image. Kalau berbicara masalah image/gambar, memang sangat seru dan menyenangkan. Dengan adanya image maka blog kita akan tampil lebih menarik untuk di lihat,walaupun tentusaja apabila berlebihan akan berakibat buruk yaitu blog kita akan susah untuk di aksesoleh para pengunjung karena beban kapasitas data yang berlebihan dan bila itu terjadi maka para pengunjung akan menjadi malas untuk berkunjung. Memang segala sesuatu kalau berlebihan akan berakibat tidak baik, jalan keluarnya ya wajar-wajar saja Re....
Ok sobat, biar ga terlalu banyak berimpropisasi, langsung saja pada topik bahasan. topik yang akan kita bicarakan saat ini yaitu memasang image/gambar pada judul artikel. Artikel ini saya buat bagi yang senang akan pernak-pernik gambar,bagi yang tidak senang, ya sebagai pengetahuan saja lah.
Untuk memasang sebuah image pada judul artikel, ada beberapa tahapan yang harus dilakukan, antara lain :
# Langkah pertama
Langkah pertama yang harus dilakukan adalah membuat image ataupun logo yang di inginkan. jika sobat mahir dalam program grafik & design semisal adobe photoshop ataupun coreldraw, ya tinggal buat saja yang nyentrik.
# Langkah kedua
langkah kedua yaitu sobat harus upload image atau logo tersebut, bisa ke blogger ataupun ke hosting lain. Misalkan biasanya saya menyimpan setiap image yang saya punya di www.Photobucket.com
# Langkah ketiga
langkah ketiga adalah mengatur ukuran dari image tersebut agar sesuai dengan yang di inginkan, karena jika terlalu besar atau terlalu kecil maka tentu saja akan tidak enak dipandang mata. Misalkan saya mempunyai URL image seperti ini :
http://i162.photobucket.com/albums/t253/rohman24/kupu2.gif
Sebagaimana kita ketahui untuk membuat sebuah image bisa online maka kita tambahkan kode :
<img src="URL image">
Sehingga kodenya akan jadi seperti ini :
<img src="http://i162.photobucket.com/albums/t253/rohman24/kupu2.gif">
dan yang akan tampil adalah image dengan ukuran yang sebenarnya. contoh image tersebut adalah seperti ini :
tentu saja bila kita memajang image sesuai ukuran image yang aslinya, ini menjadi kurang enak di lihat jika di padukan dengan tulisan judul posting. Untuk mengakalinya kita bisa menambahkan beberapa atribut kedalam kode image tersebut, antara lain atribut width="..." untuk lebar height="..." untuk tinggi, dan border="..."
untuk bingkai, dan dalam hal ini yang dipakai adalah border dengan nilai 0 (nol) agar terhindar dari setting template yang memakai nilai border. Saya ambil contoh kode image tadi jadi seperti ini :
<img src="http://i162.photobucket.com/albums/t253/rohman24/kupu2.gif" width="45" hight="45" border="0">
sehingga image yang tadi akan berubah jadi seperti ini :
Bagaimana sudah jelaskan cara merubah ukuran gambar? jika sudah, kita beranjak ke langkah selanjutnya.
langkah keempat yaitu memasukan kode gambar yang sudah kita modifikasi tadi ke dalam kode template blog milik kita. Silahkan ikuti langkah-langkah berikut ini :
Untuk yang memakai template klasik :
cara yang mudah untuk menemukan kode tersebut adalah : klik menu Edit yang berada bar menu browser lalu klik Find kemudian tuliskan kode diatas tadi lalu klik tombol Find, maka secara otomatis kita akan langsung di bawa ke tulisan kode tadi. Nah kode <$BlogItemTitle$> adalah merupakan kode untuk menampilkan judul postingan, maka kita harus menyimpan kode image yang kita miliki di dekatnya, bisa sebelum atau sesudahnya tergantung dari keinginan kita. Tentunya bila di simpan sebelum kode judul posting maka image pun akan muncul sebelum judul posting, jika di simpan sesudah kode judul posting sudah barang tentu image pun akan muncul sesudah tulisan judul. Saya ambil contoh kode image di simpan sebelum tulisan judul :
<img src="http://i162.photobucket.com/albums/t253/rohman24/kupu2.gif" width="45" hight="45" border="0"> <$BlogItemTitle$>
- pemasangn kode adalah untuk memberi jarak spasi antara image dengan tulisan judul, sebab jika tidak menambahkan kode maka image dengan tulisan akan bersatu walaupun kode image dengan kode judul di tulis ada jarak spasinya.
- Klik tombol Preview untuk melihat perubahan yang dilakukan
- Jika sudah OK, klik tombol Save Settings
- Selesai
Maka setiap sobat posting artikel, secara otomatis image yang kita pasang tadi akan muncul tanpa harus di tuliskan kembali. Untuk contoh nyata silahkan lihat judul postingan ini.
Untuk yang memakai templat baru :
Catatan awal bagi yang memakai template baru yaitu setiap tag yang kita pakai harus selalu di tutup tidak seperti template klasik, contoh kode gambar yang tadi kita pakai adalah :
<img src="http://i162.photobucket.com/albums/t253/rohman24/kupu2.gif" width="45" hight="45" border="0">
kode image tersebut tag nya harus ditutup dengan tag penutup :
</img>
Sehingga kode image jadi bertambah menjadi :
<img src="http://i162.photobucket.com/albums/t253/rohman24/kupu2.gif" width="45" hight="45" border="0"></img>
Untuk memasukan kode gambar yang sudah di tambahi tag penutup tadi, silahkan ikuti langkah berikut :
- Sign in ke blogger dengan id sobat
- Klik menu Layout
- Klik menu Edit HTML
- Klik tulisan Download Full Template
- Silahkan save dulu template sobat, ini untuk back up data apabila terjadi kesalahan editting
- Beri tanda centang pada kotak disamping tulisan Expand Widget Templates. Sekali lagi jangan lupa beri tanda centang, sebab kalau tidak, nanti tidak akan sesuai dengan langkah selanjutnya
- Tunggu beberapa saat sampai proses selesai
- Cari kode berikut pada template sobat :
<b:else/>
<a expr:href='data:post.url'> dan kode <data:post.title/></a>
<b:else/>
Sehingga bila di satukan kodenya menjadi :
<a expr:href='data:post.url'> <img src="http://i162.photobucket.com/albums/t253/rohman24/kupu2.gif" width="45" hight="45" border="0"></img> <data:post.title/></a>
<b:else/>
- Klik tombol PREVIEW untuk melihat perubahan
- bila sudah OK, klik tombol SAVE TEMPLATE
- Selesai
Cara Pasang Musik
Untuk memasang musik di blog, kita bisa memanfaatkan situs penyedia musik gratisan yang banyak bertebaran di internet, yang penting kita jeli untuk mencarinya. Pada intinya ada tiga jenis situs penyedia musik yaitu :
1. Situs tersebut menyediakan berbagai pilihan lagu yang bisa kita pilih sesuai dengan selera kita
2. Situs tersebut tidak menyediakan lagu, tapi kita harus upload lagu dari komputer kita
3. Situs tersebut menyediakan berbagai pilihan lagu, atau bisa juga kita upload lagu dari komputer
Tentu diantara ketiganya ada kelebihan dan kekurangannya. Keuntungan menggunakan jasa situs yang pertama yaitu kita tidak perlu mempunyai lagu sendiri, kita tinggal pilih lagu yang di sukai lalu ambil kode HTML nya kemudian masukan ke blog kita, prosesnya sangat cepat dan praktis. Tapi kekurangan nya yaitu terkadang lagu yang kita sukai tidak tersedia di situs tersebut.
Untuk situs kedua, keuntungannya yaitu kita bisa memasukan lagu yang kita sukai tanpa harus tergantung dari situs tersebut jadi apapun lagunya pasti bisa yang penting ya kita harus mempunyai file lagu yang harus di upload. kekurangannya yaitu karena kita harus upload lagu ke situs tersebut maka dalam proses upload biasanya memerlukan waktu yang cukup lumayan lama, sehingga sedikit membosankan ketika melakukan proses upload juga tentunya biaya berinternet kita jadi semakin bengkak.
Untuk situs ketiga, untuk saat ini saya baru mengetahui satu situs saja, tolong kepada para sobat yang mengetahui situs-situs yang masuk kategori ini untuk menginformasikan pada kotak komentar agar di ketahui oleh para sobat lainnya. Nah untuk situs ini kelebihannya ya kita lebih bisa memilih, mau pake lagu yang tersedia atau mau upload juga bisa. tapi ada kekurangannya yaitu tidak di sediakannya panel kontrol untuk para pengunjung, jadi lagu yang kita pasang tidak bisa di apa-apakan oleh para pengunjung sehingga akan jalan dengan sendirinya, yang perlu kita pikirkan adalah lagu yang kita sukai belum tentu di sukai oleh para pengunjung, sehingga ini akan mengganggu kenyamanan bagi para pembaca blog ita.
Yo'i sobat, kayanya terlalu lama dengan fendefinisian ya, agak basi jadi membosankan...sorry bos. Kita kembali ke (laptop) topik bahasan semula yakni memasang lagu pada blog. Contoh yang pertama adalah memanfaatkan situs yang telah menyediakan berbagai lagu tanpa harus upload terlebih dahulu, saya ambil contoh www.song2play.com. silahkan ikuti langkah-langkah berikut :
1. Silahkan klik di sini untuk menuju www.song2play.com
2. Masukan judul lagu yang anda inginkan pada search engine yang tersedia. Contoh : Hotel California. Atau menuliskan nama penyanyi atau grup bandnya. Contoh the Eagle
3. Jika judul lagu belum muncul, biasanya ada tulisan Click here to get more Result. klik aja tulisan tersebut
4. Setelah terlihat beberapa judul lagu, klik pada judul lagu yang sedang sobat cari, secara otomatis akan ditampilkan kontrol navigasi dan lagu yang dipilih tadi akan di perdengarkan
5. Di pojok kiri bagian bawah ada kotak yang sudah di beri tanda centang, yaitu AutoStart, Show song Title. AutoStart artinya ketika pengunjung mengunjungi blog sobat, maka lagu akan langsung play. Nah jika tidak mau langsung play alias memberi kesempatan kepada pengunjung untuk memilih sendiri apakah mau mendengarkan lagu atau tidak, sobat hilangkan tanda centang tadi dengan cara mengkliknya
6. Show Song Title artinya pada panel navigasi akan di munculkan judul lagu yang di muat. Jika tidak mau muncul ya hilangkan saja tanda centangnya
7. Copy seluruh kode HTML yang di sediakan pada text area, paste pada notepad. Silahkan close window situs tersebut
Pasang buku tamu
Memasang buku tamu di web blog mungkin suatu keharusan bagi kita, selain agar kita bisa tau pengunjung mana aja yang isi buku tamu dan bisa saling tukar informasi, karena buku tamu ini sama halnya dengan media chat....
ok deh ga usah terlalu lama, untuk buat buku tamu banyak url yang menyediakan fasilitas ini untuk di jadikan widget buku tamu, salah satunya di sini
Untuk caranya silahkan anda ikuti langkah-langkah berikut ini :
1. Seperti biasa anda harus daftar terlebih dahulu dengan cara mengklik tulisan Get One noe, free>>, ataupun dengan mengklik tulisan Sign Up, silahkan anda tulis data-data anda pada form yang telah di sediakan.
2. Jika sudah tedaftar, dan di terima jadi anggota shoutmix, silahkan anda login dengan id anda
3. Pada kolom yang berjudul Style, klik menu appearance.
# Silahkan klik menu pulldown di samping tulisan Load From Preset untuk mengatur tampilan buku tamu anda, silahkan pilih yang sesuai dengan keinginan anda. Jika sudah selesai klik Save Setting.
# Untuk mendapatkan kode HTML dari shoutbox anda, silahkan klik Use Shoutbox yang berada di bawah menu Quick Start
# Klik tulisan Place Shoutbox on web page. Isi lebar dan tinggi shoutbox yang di inginkan
# Copy seluruh kode HTML yang ada pada text area yang berada di bawah tulisan Generated Codes, lalu simpan di program Notepad anda
# Klik Log out yang berada di atas layar anda untuk keluar dari halaman shoutmix anda. Silahkan close situs tersebut.
# Selesai
catatan agar buku tamu sesuai dg tinggi atau lebar yang kita inginkan, bisa kita rubah dari kode HTML nya
adapun cara untuk memasukan kode HTML di blog nya adalah (khusus blogger baru)
1. Silahkan Login dengan id anda
2. Klik menu Layout
3. Klik Page Element
4. Klik Add a Page Element
5. Klik tombol Add to Blog yang berada di bawah tulisan HTML/JavaScript
6. Tuliskan judul shoutbox anda pada form title. Contoh : Buku tamu ku, atau my guestbook atau apa saja yang anda suka
7. Copy paste kode HTML shoutbox anda di dalam form Content
8. Klik tombol Save Changes
9. Drag & Drop element yang telah anda buat tadi di tempat yang di sukai
10. Tekan tombol Save
11. Selesai
Pasang Jam di Sidebar
Agar blog anda tampak cantik dan menarik untuk di lihat, maka anda bisa memasang beberapa aksesori blog, salah satunya adalah dengan cara memasang jam. Jam ini bisa anda dapatkan secara gratis pada situs http://www.clocklink.com. Untuk melihat contoh blog yang memasang jam blog silahkan lihat di sini. Dan bagi anda yang ingin blognya di pasang jam blog juga, silahkan ikuti langkah-langkah berikut :
1. Silahkan klik link berikut --> http://www.clocklink.com
2. Jika sudah berada pada situs tersebut, silahkan klik tulisan Want a clock on your Website ?
3. Silahkan anda melihat-lihat dulu model dari jam yang tersedia, yaitu mulai dari Analog, Animal, Animation, dll
4. Jika di rasa sudah menemukan model jam yang anda sukai, klik tulisan View HTML tag yang berada di bawah jam yang anda sukai tadi
5. Klik tombol yang bertuliskan Accept
6. Pilih waktu yang sesuai dengan tempat anda di samping tulisan TimeZone. Contoh : untuk indonesia bagian barat pilih GMT +7:00
7. Set ukuran jam yang anda sukai di samping tulisan size
8. Copy kode HTML yang di berikan pada notepad
9. Paste kode HTML yang di copy tadi pada tempat yang anda inginkan
10. Selesai
Membuat efek marquee
Apa itu marquee ? Marquee adalah suatu program HTML untuk membuat teks bisa bergerak atau berjalan. Program marquee ini banyak diminati dan di pakai oleh para blogger di dalam blognya karena sifat program ini yang dinamis serta menarik untuk di lihat disamping untuk menghemat tempat pada halaman blog.
Marquee ini bisa di buat dengan menggunakan tag .
Atribut yang sering di gunakan adalah :
BGCOLOR="warna" --> Untuk mengatur warna background (latar belakang) teks
DIRECTION="left/right/up/down" --> Mengatur arah gerakan teks
BEHAVIOR="scroll/slide/alternate" --> Untuk mengatur perilaku gerakan
Scroll --> teks bergerak berputar
Slide--> teks bergerak sekali lalu berhenti
Alternate --> teks bergerak dari kiri kekanan lalu balik lagi ( bolak-balik bo)
TITLE='pesan" --> Pesan akan muncul saat mouse berada di atas teks
SCROLLMOUNT="angka" --> mengatur kecepatan gerakan dalam pixel, semakin besar angka semajin cepat gerakannya.
SCROLLDELAY="angka" --> Untuk mengatur waktu tunda gerakan dalam mili detik
LOOP="angka|-1|infinite" --> Mengatur jumlah loop
WIDTH="lebar" --> Mengatur lebar blok teks dalam pixel atau persen
Agar lebih jelas akan saya sertakan contohnya :
Contoh marquee dari gerakan :
<MARQUEE align="center" direction="right" height="200" scrollamount="2" width="30%">
marquee dar kanan ke kiri
</MARQUEE>
ganti kata "left" dengan keinginan anda yaitu bisa : left, up, down .
Contoh marquee dari perilaku gerakan :
<MARQUEE align="center" direction="left" height="200" scrollamount="3" width="70%" behavior="alternate">
marquee menurut perilaku
</MARQUEE>
Contoh marquee dengan variasi hurup dan warna latar belakang :
<div align="left"><FONT FACE="georgia" color="White"><B><MARQUEE BGCOLOR="RED" width="70%" scrollamount="3" behavior="alternate">
</MARQUEE></b></FONT></div>
Ada variasi lain dari marquee ini, yakni ketika mouse sedang berada di area marquee teks akan berhenti dan ketika mouse di geser kembali ketempat lain maka teks akan bergerak kembali, ini hanya di tambahkan sedikit program pada kolom marquee.
Contoh, silahkan arahkan mouse anda ke area marquee di bawah ini :
<marquee onmouseover="this.stop()" onmouseout="this.start()" scrollamount="2" direction="up" width="50%" height="200" align="center">
silahkan tunjuk disini
</marquee>
Contoh marquee yang di dalam nya terdapat link :
<marquee onmouseover="this.stop()" onmouseout="this.start()" scrollamount="2" direction="up" width="100%" height="100" align="center">
<a href="http://rubrik-elektronik.blogspot.com" target="new">Rubrik Elektronik</a><br/>
<a href="http://electronic-rubric.blogspot.com" target="new">Electronic Rubric </a><br/>
<a href="http://kolom-iklan.blogspot.com" target="new">Kolom iklan </a><br/>
</marquee>
menu drop down
cara membuat menu drop down untuk templates baru
1. login dulu, tentunya dengan id anda
2. klik LAYOUT
3. Klik PAGE ELEMENTS, cari element (kotak) yang bertuliskan Blog Archive
4. Klik Edit pada kotak Blog Archive tadi
5. Di samping tulisan Style ada beberapa radio button, pilih radio button yang bertuliskan Dropdown Menu dengan cara memberi tanda tik/cek
6. Klik Save Changes
7. Selesai
Nah keterangan di atas tadi merupakan langkah-langkah untuk membuat menu Dropdown untuk Arsip, Sekarang bagai mana caranya membuat menu dropdown yang di dalam nya ada linknya,
<form><select name="menu" onchange="window.open(this.options[this.selectedIndex].value,'_blank')"size=1 name=menu><option value=0 selected>tulisan disini yang akan muncul duluan</OPTION>
<option value="isi dengan addres yang ingin di tuju">tulisan di sini yang akan muncul</option> </select></form>
Sabtu, 20 September 2008
Cara Buat Read More di Blogger Baru
Ada dua cara untuk membuat read more di blogger / blogspot baru (tanda Blogger Baru adalah di admin memakai layout / tata letak dan page element / elemen halaman).
Cara Pertama:
1. Buka template -> Edit HTML -> Kasih tanda tik pada menu “expand widget tempate”
2. Letakkan kode berikut persis di atasnya kode </head>
<style>
<b:if cond='data:blog.pageType == "item"'>
span.fullpost {display:inline;}
<b:else/>
span.fullpost {display:none;}
</b:if>
</style>
3. Letakkan kode berikut di bawah kode <p><data:post.body/></p>
<b:if cond='data:blog.pageType != "item"'>
<a expr:href='data:post.url'> Read More..</a>
</b:if>
4. Klik Simpan. Selesai.
5. Klik SETTINGS atau Pengaturan, terus klik FORMATTING atau Format. Di paling bawah ada kotak kosong di samping menu TEMPLATE POSTING. Isi kotak kosong tsb dg kode berikut:
<span class="fullpost">
</span>
Letakkan posting yg akan ditampilkan di halaman muka di atas kode sementara sisanya (yakni keseluruhan entry/artikel), letakkan di antara kode
<span class="fullpost">
dan
</span>
Masalah yang Sering Dihadapi
1. Saat mengklik “Simpan Perubahan” kita sering mendapat pesan demikian:
XML error message: The element type “style” must be terminated by the matching end-tag “”.
Jangan panik. Itu artinya tanda petik / kutip buka tutup (quote/unquote) yakni tanda ‘ dalam kode tidak cocok dengan font template. Yang perlu dilakukan adalah buang tanda kutip ['] itu dan kasih tanda kutip yang baru di tempat yang sama. Dan coba klik lagi SIMPAN.
2. Anda sudah berhasil memasang seluruh kode di atas, tetapi ‘read more’ gak berhasil; posting tetap panjang? Dan tulisan ‘read more’ nongol di bagian bawah artikel? Tenang. Ikuti solusi berikut: klik “Pengaturan” -> klik “Format” -> buang/delete semua tanda kutip buka/tutup (quote/unquote) di “fullpost” dan ganti dengan tanda kutip yang baru. Jangan lupa klik “Simpan”.
Selesai. Selamat ngeblog di blogger / blogspot dengan READ MORE.
Apabila Anda berhasil melakukan cara bikin READ MORE di atas tak perlu lagi mencoba cara di bawah. Cara di bawah cuma sebagai alternatif dan agak lebih rumit di banding cara yang di atas.
Cara Kedua:
1. Buka template –> edit HTML
2. Kasih tanda tik/cek menu “expand widget template”
3. Cari kode berikut di TEMPLATE blog Anda:
<div class=�post-header-line-1�/>
<div class=�post-body�>
4. Kalau sudah ketemu, letakkan kode berikut DI BAWAH kode html di atas:
<b:if cond=�data:blog.pageType == �item��>
<style>.fullpost{display:inline;}</style>
<p><data:post.body/></p>
<b:else/>
<style>.fullpost{display:none;}</style>
5. Di Bawah kode di atas ada kode html sbb:
6. Nah, di antara kode
<p><data:post.body/></p>
dan kode
<div style='clear: both;'/> <!-- clear for photos floats -->
</div>
pasang kode html ini:
<a expr:href=�data:post.url�>Read More .. </a>
</b:if>
7. Jadi, susunan kode html di template setelah ditambah dg kode READ MORE akan menjadi seperti ini (yg warna biru adalah kode tambahan untuk READ MORE, sedang kode warna hitam adalah kode asli template):
<div class='post-header-line-1'/><div class='post-body'>
<b:if cond='data:blog.pageType == "item"'>
<style>.fullpost{display:inline;}</style>
<p><data:post.body/></p>
<b:else/>
<style>.fullpost{display:none;}</style>
<p><data:post.body/></p>
<a expr:href='data:post.url'>Read More......</a>
</b:if>
<div style='clear: both;'/> <!-- clear for photos floats -->
</div>
Klik Simpan Template. Selesai.
8. Klik SETTINGS atau Pengaturan, terus klik FORMATTING atau Format. Di paling bawah ada kotak kosong di samping menu TEMPLATE POSTING. Isi kotak kosong tsb dg kode berikut:
<span class=�fullpost�>
</span>
Jangan lupa klik SIMPAN PENGATURAN.
Cara Memposting
Ketika memposting, klik EDIT HTML. Maka, secara otomatis akan tampak kode
<span class=�fullpost�>
</span>
Letakkan posting yg akan ditampilkan di halaman muka di atas kode sementara sisanya (yakni keseluruhan entry), letakkan di antara kode
<span class=�fullpost�>
dan
</span>
Masalah yang Sering Dihadapi
1. Saat mengklik “Simpan Perubahan” kita sering mendapat pesan demikian:
XML error message: The element type “style” must be terminated by the matching end-tag “”.
Jangan panik. Itu artinya tanda petik / kutip buka tutup (quote/unquote) yakni tanda ‘ dalam kode tidak cocok dengan font template. Yang perlu dilakukan adalah buang tanda kutip ['] itu dan kasih tanda kutip yang baru di tempat yang sama. Dan coba klik lagi SIMPAN.
2. Anda sudah berhasil memasang seluruh kode di atas, tetapi ‘read more’ gak berhasil; posting tetap panjang? Solusi: klik “Pengaturan” -> klik “Format” -> buang semua tanda kutip buka/tutup di “fullpost” dan ganti dengan tanda kutip yang baru. Jangan lupa klik “Simpan”.
sumber : http://afatih.wordpress.com
Jumat, 19 September 2008
Cara Setting Blog
Bagi para sobat yang baru membuat blog, ada beberapa settingan / pengaturan yang harus di lakukan agar blog kita bisa di kenali mesin pencari semisal Google,yahoo, Msn serta teman-temannya yang lain. Bila belum tahu apa yang harus di setting, silahkan ikuti langkah-langkahnya :
- Silahkan sobat Login ke blogger.com dengan user name dan password milik sobat
- Klik judul blog yang mau di setting ( jika sobat sudah mempunyai beberapa blog)
- Klik Pengaturan, trus klik Daasar. Beberapa form yang harus di isi pada menu Dasar :
- Judul ⇒ isi dengan judul blog sobat. Contoh : Blogspot Tutorial
- Uraian ⇒ isi dengan deskripsi blog sobat. Contoh : disini kita akan berbagi pengalaman dan pengetahuan seputar Blog
- Tambahkan blog Anda ke daftar kami? ⇒ pilih ya agar setiap posting kita selalu masuk di daftar Blogger.com.
- Biarkan mesin pencari menemukan blog Anda? ⇒ pilih ya
- Tampilkan Editing Cepat di Blog Anda? ⇒ pilih Ya
- Tampilkan Link Posting Email? ⇒ Sebaiknya pilih ya, tapi pilih tidak juga tidak apa-apa
- Konten Dewasa? ⇒ Pilih tidak. Kalau pilih ya berarti blog anda di anggap blog untuk dewasa (semacam blog porno)
- Tampilkan Mode Compose untuk semua blog Anda? ⇒ pilih Ya
- Aktifkan transliterasi? ⇒ pilih Tidak, jika anda ingin ada button untuk mengubah biasa ke hurup hindi (India), pilih ya jika sebaliknya)
- Klik tombol Simpan Pengaturan . Selesai
- Alamat Blog*Spot ⇒ isi dengan nama blog sobat. Contoh : kolom-tutorial. Biasanya alamat yang tercantum adalah langsung alamat blog anda, jadi jangan di ubah aja.
- Klik tombolSimpan pengaturan. Selesai
5. Klik Format untuk mengatur menu format :
- Tampilkan ⇒ pilih angka posting yang ingin anda tampilkan. Missal : Tampilkan : 6 posting, berarti posting yang akan tampil di halaman blog sobat adalah sebanyak enam posting. Pilih posting (jangan hari) pada menu pulldown.
- Format Header Tanggal ⇒ pilih model tanggal/bulan yang anda sukai, Format tanggal/bulan ini akan selalu muncul diatas postingan kita.
- Format tanggal Index Arsip ⇒ pilih model untuk peng-arsip-an yang anda sukai.
- Format Timestamp ⇒ Pilih bentuk waktu yang anda sukai.
- Zona Waktu ⇒ Pilih zona waktu yang sesuai. Contoh untuk WIB : [UTC-+7.00]Asia/Jakarta.
- Bahasa ⇒ Pilih bahasa yang di inginkan.
- Tampilkan Field judul ⇒ Pilih ya atau tidakpun tidak apa-apa
- Tampilkan kolom link ⇒ pilih ya, tapi seandainya pilih tidak juga tidak apa-apa.
- Aktifkan perataan float ⇒ pilih ya, tapi seandainya mau pilih tidak juga tidak apa-apa
- Klik tombol Simpan Pengaturan. Selesai
- Komentar ⇒ pilih tampilkan, ini agar artikel anda dapat di komentari oleh pengunjung
- Siapa yang Bisa Berkomentar ? ⇒ Pilih Siapa pun - termasuk Pengguna Anonim. Ini di maksudkan agar setiap orang bisa berkomentar tidak terbatas kepada anggota blogspot saja.
- Default Komentar untuk Posting ⇒ pilih Posting baru memiliki komentar.
- Link balik ⇒ Pilih tampilkan. Ini dimaksudkan agar kita mengetahui apabila ada yang memasang link pada artikel kita.
- Default Link Balik untuk Posting ⇒ pilih Posting baru Memiliki Link Balik.
- Format Timestamp Komentar ⇒ pilih format jam yg singkat. Contoh: 8.00 PM.
- Tampilkan komentar dalam sebuah window popup? ⇒ pilih Ya. Supaya ketika di klik oleh pengunjung, halaman blog anda tidak menghilang/tertimpa halaman komntar.
- Aktifkan moderasi komentar? ⇒ pilih Tidak (sebaiknya).
- Tampilkan verifikasi kata untuk komentar? ⇒ pilih Ya. ini di maksudkan agar terhindar dari software robot dengan tujuan melakukan spam.
- Tampilkan gambar profil dalam komentar? ⇒ pilih ya. Supaya gambar komentator yg punya id blogger, dapat menampilkan fotonya.
- Email Pemberitahuan Komentar ⇒ isi dg alamat email anda, ini di maksudkan agar setiap ada yang berkomentar pada artikel anda, anda dapat kiriman email dari blogger.com sebagai pemberitahuan.
- Klik tombol Simpan Pengaturan. Selesai
- Frekuensi Arsip ⇒ pilih Bulanan.
- Aktifkan Halaman Posting? ⇒ pilih ya.
- Klik tombol Simpan Pengaturan . Selesai.
- Izinkan Feed Blog ⇒ pilih Penuh.
- Posting URL Pengubahan Arah Feed ⇒ di isi dengan alamat feed penggati semisal alamat feed dari feed burner, jika belum punya, di kosongkan saja.
- Footer Feed Posting ⇒ Silahkan di isi dengan kode iklan yang anda punya, misal kode iklan dari Google adsense dsb, namun jika tidak punya, silahkan kosongkan saja.
- Klik tombol Simpan Perubahan. Selesai.
Panduan Membuat Blog
1. Apa itu Blog ?
Blog ( singkatan dari Web log) adalah situs yang sifatnya lebih pribadi, yaitu lebih berat kepada penggambaran dari si pembuat blog itu sendiri.
Blog dibuat oleh para desainer penyedia blog agar bekerja secara otomatis dan mudah untuk dioperasikan , jadi bagi kita-kita yang masih bingung dengan bahasa pemrograman untuk membuat sebuah website tidak jadi persoalan. Apabila anda sudah bisa membuat sebuah account email di internet, maka dalam membuat blog pun saya yakin anda bisa.
2. Cara membuat blog
Seperti halnya e-mail, dalam membuat blog pun kita harus mempunyai sebuah account terlebih dahulu, oleh karena itu silahkan daftarkan diri anda terlebih dahulu di free blog provider (penyedia hosting/domain blog gratis). Free blog provider sangatlah banyak terdapat di internet dan beberapa yang populer saat ini adalah http://www.blogger.com, http://www.wordpress.com serta http://blogsome.com.
Dalam kesempatan kali ini saya akan mengulas tentang cara pembuatan blog di http://www.blogger.com, Silahkan anda klik gambar dibawah untuk mendaftar.

Setelah anda berada pada situs blogger.com, anda akan melihat gambar seperti gambar di atas. Silahkan lakukan langkah-langkah berikut ini :
- Klik tanda anak panah yang bertuliskan " CIPTAKAN BLOG ANDA "
- Isilah Alamat Email dengan alamat email anda (tentunya yang valid)
- Isikan kembali alamat email anda tadi pada form Ketik ulang alamat email
- Tuliskan password yang anda inginkan pada form Masukkan sebuah password
- Isikan kembali password anda tadi pada form Keyik ulang sandi (password)
- Isi Nama Tampilan dengan nama yang ingin anda tampilkan
- Tulis tulisan yang tertera pada form Verifikasi Kata. Beri tanda tik/cek pada kotak di pinggir tulisan Saya menerima Persyaratan dan Layanan.
- Klik gambar anak panah yang bertuliskan "LANJUTKAN"
- Tuliskan judul blog yang anda inginkan (nanti bisa di rubah lagi) pada form Judul Blog
- Tulis nama situs anda pada form Alamat Blog (URL)
- Tulislah tulisan verifikasi yang ditampilkan pada form Verifikasi kata, jika sudah selesai klik gambar panah yang bertuliskan "LANJUTKAN".
- Pilihlah gambar (template) yang anda inginkan (nanti bisa di rubah lagi), kemudian klik gambar anak panah yang bertuliskan "LANJUTKAN"
- Setelah keluar tulisan "Blog Anda telah di iptakan". Klik gambar panah bertuliskan "MULAI POSTING". Silahkan anda tuliskan semau anda, jika sudah selesai klik tombol "MEMPUBLISKAN POSTING".
3. Isi ( Content ) blog :
Bagi para pemula, biasanya mereka bingung setelah daftar membuat blog apa yang harus di isi( diposting ) dalam sebuah blog. Isi ( content ) dari sebuah blog tentu saja terserah kepadasi pemilik blog itu sendiri, apakah mau di isi puisi, perjalan hidup, teknik, ataupun apa saja. Nah di sini saya menyarankan, isilah blog anda tersebut dengan minat ataupun hoby serta keahlian anda sendiri, karena tentu saja di luar sana banyak sekali orang yang tentunya sama minat dan hoby nya dengan anda, sehingga mereka akan tertarik untuk membaca tulisan-tulisan anda.
.jpg)